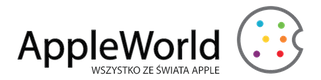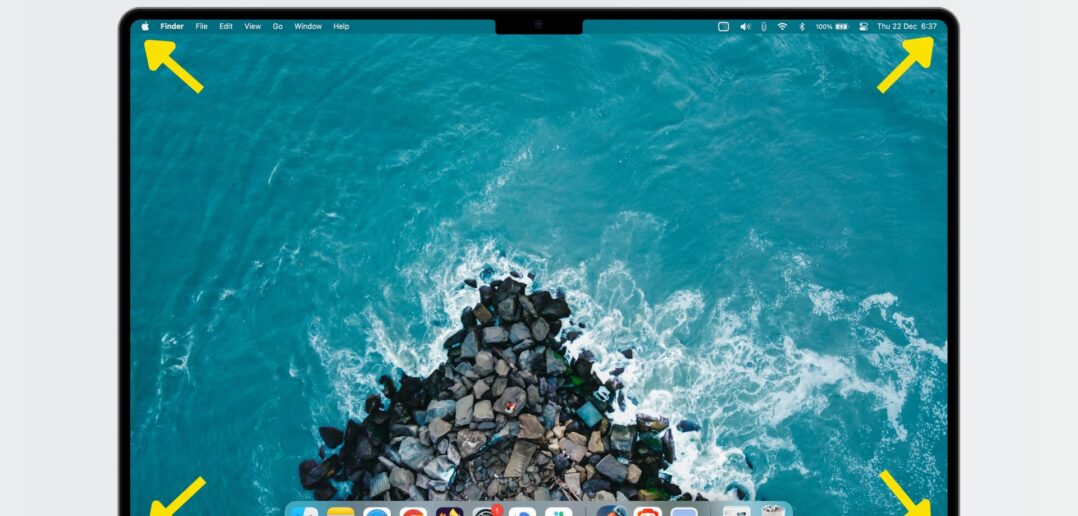Wszystkie cztery rogi ekranu komputera Mac można skonfigurować tak, aby uruchamiały określone działanie po przeciągnięciu do nich wskaźnika. Ta funkcja systemu macOS nazywa się Aktywne narożniki, a w tym samouczku pokażemy, jak ją skonfigurować i używać na komputerze Mac.
Aktywne narożniki to jedne z najcenniejszych narzędzi do efektywnego korzystania z komputera Mac. Znacznie przyspieszają pracę i zwiększają produktywność. Oczywiście, że można się bez nich obejść i zrobić każdą z tych czynności manualnie, jednak Aktywne narożniki w najszybszy sposób na zablokowanie ekranu Maca, uśpienie go, podglądu wszystkich okien otwartych aplikacji czy wejście do Mission Control. Możesz ustawić je tak, aby robiły rzeczy, które mogą Wam się przydać.
Konfigurowanie Aktywnych narożników jest jedną z pierwszych rzeczy do zrobienia, które powinno się zrobić po skonfigurowaniu komputera Mac.
Jak skonfigurować Aktywne narożniki na komputerze Mac
- Kliknij ikonę Apple i wybierz Ustawienia systemowe
- Wybierz opcję Biurko i Dock z lewego paska bocznego
- Przewińcie w dół i kliknijcie Aktywne narożniki
- Kliknij pierwszy narożnik i wybierzcie z rozwijalnej listy akcję do wykonania
- Podobnie wybierzcie inne akcje dla pozostałych trzech narożników lub pozostawcie je puste
- Na koniec kliknijcie Gotowe, aby zapisać zmiany
Powyższe kroki dotyczą systemu macOS Ventura i nowszych. Jeśli na komputerze Mac macie jeszcze system macOS Monterey lub starszy, przejdź do opcji Preferencje systemowe > Mission Control > Aktywne narożniki.
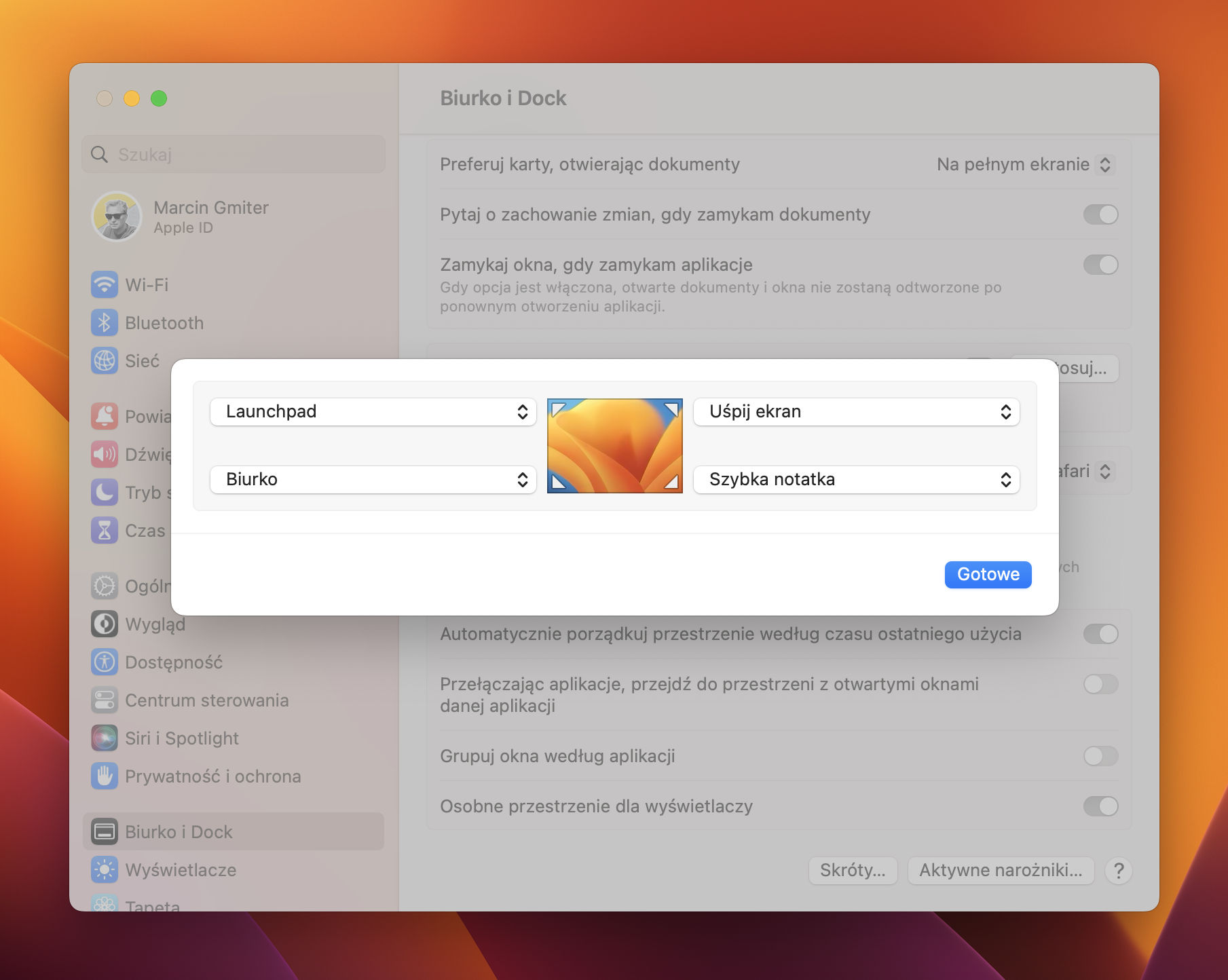
Akcje dostępne dla Aktywnych narożników
Wśród wszystkich akcji dostępnych do przypisania do Aktywnych narożników macie dostępne:
- Mission Control
- Okna aplikacji
- Biurko
- Centrum powiadomień
- Launchpad
- Szybka notatka
- Włącz wygaszacz ekranu
- Wyłącz wygaszacz ekranu
- Uśpij ekran
- Ekran blokady
Od teraz, gdy przesuniesz wskaźnik myszy do jednego z rogów, uruchomi się wybrana akcja. Na przykład, kiedy przenoszę wskaźnik myszy do lewego dolnego rogu ekranu mojego Maca, natychmiast pokazuje on czysty pulpit.
Korzystacie z tej funkcji na swoim Macu?