Wraz z premierą nowego systemu operacyjnego dla komputerów Mac OS X El Capitan, wielu użytkowników będzie chciało zrobić bootowalny dysk instalacyjny czy to do wykonania czystej instalacji OS X El Capitan czy też ułatwiającej zainstalowanie OS X 10.11 na innych komputerach Mac. Przejdziemy zatem przez proces stworzenia takiego dysku startowego flash z OS X El Capitan w ostatecznej wersji publicznej.
Do rozpoczęcia procesu tworzenia dysku rozruchowego OS X El Capitan będziecie potrzebować:
- pendrive o pojemności 8GB lub więcej, który zostanie sformatowany i przekształci się w instalatora startowego OS X El Capitan
- pełny instalator OS X El Capitan pobrany na komputer Mac oraz znajdujący się w folderze Programy, można go pobrać tutaj.
Prawdopodobnie macie już napęd flash USB zgodny formatem z Mac, jeśli nie trzeba go sformatować aby był z nim kompatybilny. Kiedy będziecie gotowi, podłączacie flash USB do komputera Mac z nagraną na nim aplikacją instalatora OS X El Capitan.
Następną rzeczą, jaką dobrze jest zrobić to zmiana nazwy dysku USB, który docelowo chcecie przekształcić w rozruchowy dysk instalacyjny, w tym przypadku zewnętrznego napędu USB flash. Aby uniknąć nieporozumień, my nazwaliśmy dysk USB „ElCapInstaller” (bez podkreślników), choć nazwa oczywiście może być dowolna.
Następny krok to już stworzenie dysku instalatora OS X El Capitan z poziomu Terminala. Uruchomcie program Terminal, znajdujący się w katalogu Narzędzia/Terminal i wpiszcie dokładnie następujące polecenie (chyba, że zmieniliście nazwę woluminu docelowego z ElCapInstaller na coś innego) w jednej linii. Tekst będzie zawijany ponieważ jest długi, ale ważne jest, aby miał właściwą składnię:
sudo /Applications/Install\ OS\ X\ El\ Capitan.app/Contents/Resources/createinstallmedia –volume /Volumes/ElCapInstaller –applicationpath /Applications/Install\ OS\ X\ El\ Capitan.app –nointeraction
Wciśnijcie klawisz Enter i wprowadźcie hasło administratora jeśli prośna o takie się pojawi.
W oknie Terminala powinniście zobaczyć poniższe informacje:
Erasing Disk: 0%… 10%… 20%… 30%…100%…
Copying installer files to disk…
Copy complete.
Making disk bootable…
Copying boot files…
Copy complete.
Done.”
Docelowy dysk flash USB najpierw zostanie wyczyszczony, a następnie skopiowane zostaną na niego pliki tak, że stanie się on startowym instalatorem OS X El Capitan. Proces może trochę potrwać, zatem czekajcie na pojawienie się komunikatu „Done” zanim przejdziecie dalej.
Kiedy zobaczycie komunikat „Done”, Wasz dysk instalacyjny OS X El Capitan został stworzony, jest on bootowalny i można z niego uruchomić komputer po poważniejszym błędzie lub użyć go do aktualizacji na innych komputerach Mac.
Aby uruchomić komputer z dysku instalacyjnego, przytrzymaj klawisz „alt ⌥” podczas uruchamiania systemu Mac, a następnie wybierz z menu dysk startowy. Oczywiście można również włożyć dysk instalacyjny dysk USB do dowolnego komputera Mac i uruchomić instalatora bezpośrednio z dysku.
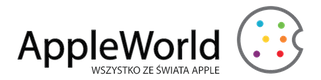

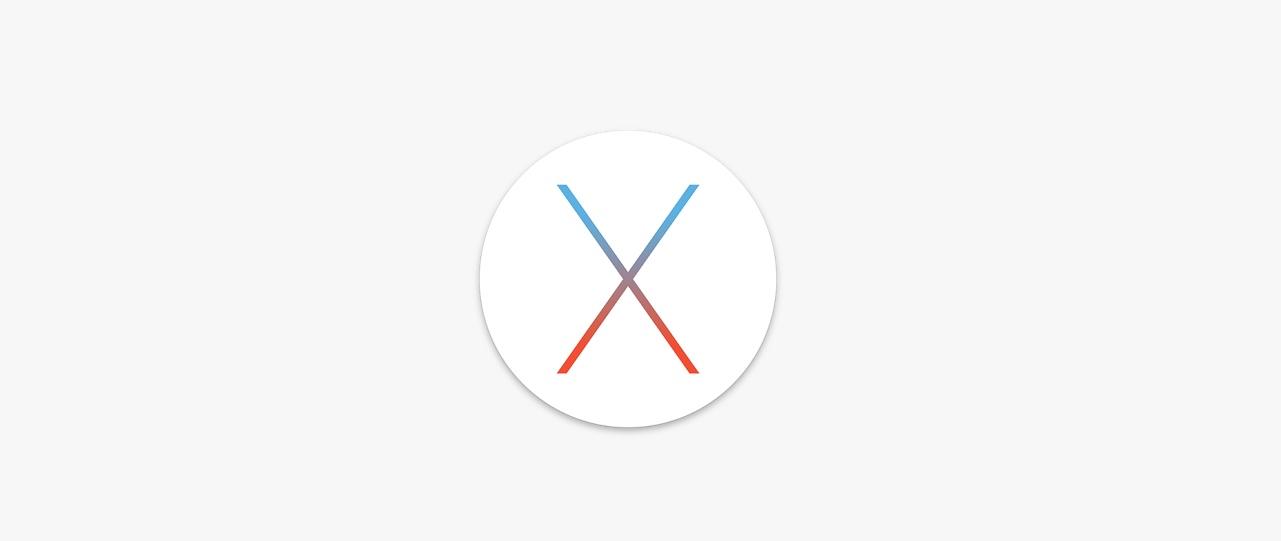
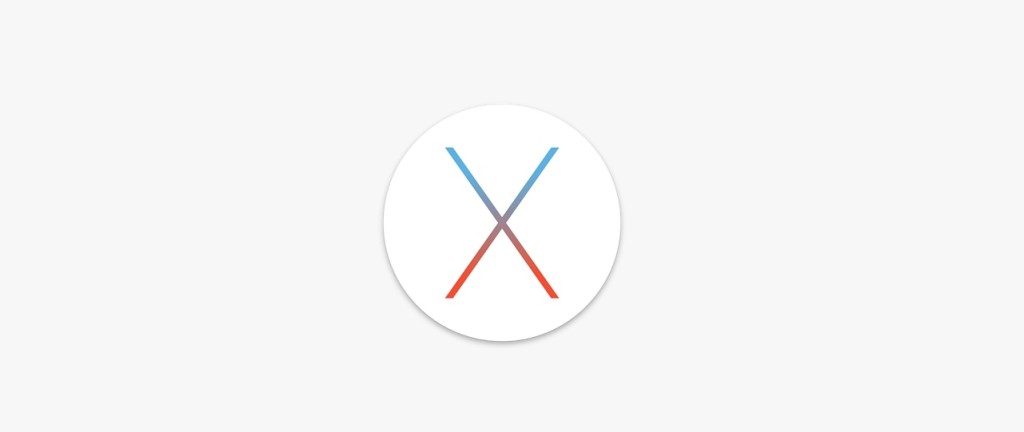

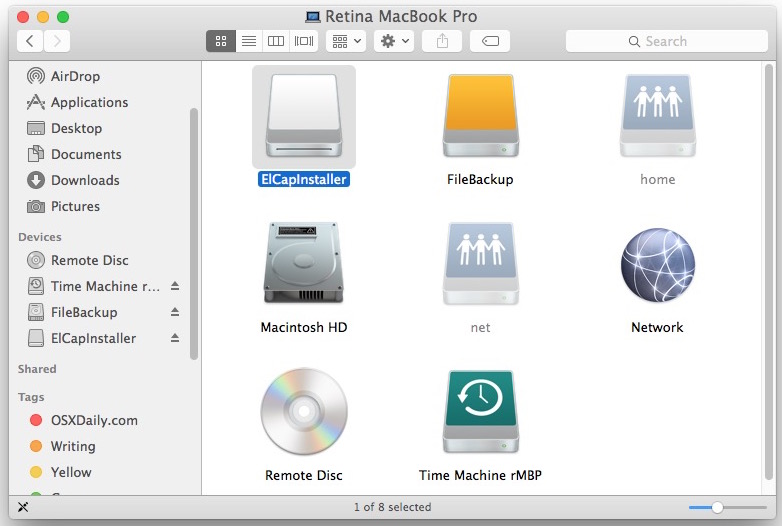
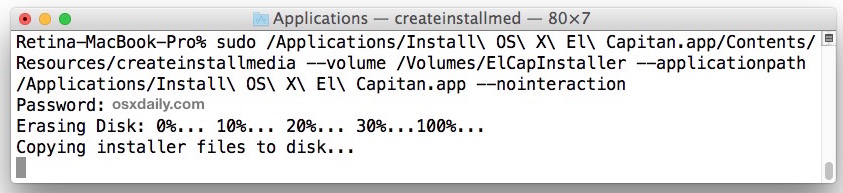

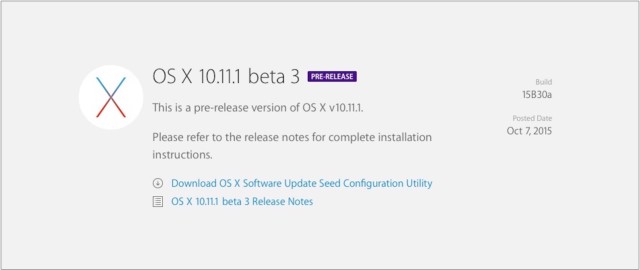
A dlaczego u mnie po wpisaniu w terminalu i wciśnięciu Enter wyświetla się taki komunikat: „You must specify both the volume and install application path.”? I dalej nic się nie dziej? Kolejna sprawa to: po aktualizacji pojawił się problem z uruchomieniem komputera. Wyświetlany jest tylko pasek postępu, z którym nic się nie dzieje. Aby uruchomić komputer muszę wcisnąć cmd+r, a następnie pobierać system ponownie i instalować. Coś takiego zdarza się pierwszy raz. Wcześniej było sprawdzanie dysku – ok, napraw dysk – ok. Nie wiem już co zrobić – czy nie wyłączać go, czy jak? Pytałem o problem w iSpot, ale… Czytaj więcej »
tu masz poprawną formę komendy do wpisania w terminalu
sudo /Applications/Install OS X El Capitan.app/Contents/Resources/createinstallmedia –volume /Volumes/ElCapInstaller –applicationpath /Applications/Install OS X El Capitan.app nointeraction
– też mi wyskakiwał taki komunikat, jak Tobie, ale po wpisaniu tej komendy udało się stworzyć dysk rozruchowy. W drugiej sprawie nie wiem, jak Ci pomóc, pozdrawiam
Dzięki!
A co mam zrobić jeśli chcę utworzyć bootowalny pendrive ale z Lionem? Obecnie mam oczywiście Capitan. Mam a dysku obraz płyty (dmg)
podczas robienia partycji na USB (format – narzedzie dyskowe) trzeba zaznaczyc w opcjach Tablica partycji GUID
Mam dokładnie to samo i już mnie szlag jasny chce trafić… 🙁
Masz problem po aktualizacji? Bo ja walczę już od dwóch tygodni i nic. Robiłem ponowną aktualizacje – pobranie z serwera Apple – i nic, z pendrive – i nic! Zawsze to samo po wyłączeniu komputera – jabłuszko i pasek postępu stojący w miejsc nawet dwa dni. „Specjaliści” z iSpot mówią że nic się z tym nie da zrobić, bo nigdy się takie rzeczy nie dzieją, trzeba dzwonić do wparcia w Apple. Ale pewnie poradzą do czego się sam przymierzam – sformatować na nowo dysk i wszystko od początku, a co jeśli to nie pomoże? (Kupić nowy komputer – taka też… Czytaj więcej »
sudo /Applications/Install OS X El Capitan.app/Contents/Resources/createinstallmedia –volume /Volumes/ElCapInstaller –applicationpath /Applications/Install OS X El Capitan.app
tu macie prawidlowy wpis
Poniżej prawidłowa komenda
sudo /Applications/Install OS X El Capitan.app/Contents/Resources/createinstallmedia –volume /Volumes/ElCapInstaller –applicationpath /Applications/Install OS X El Capitan.app –nointeraction
..widzę że Disqus zmienia wpis