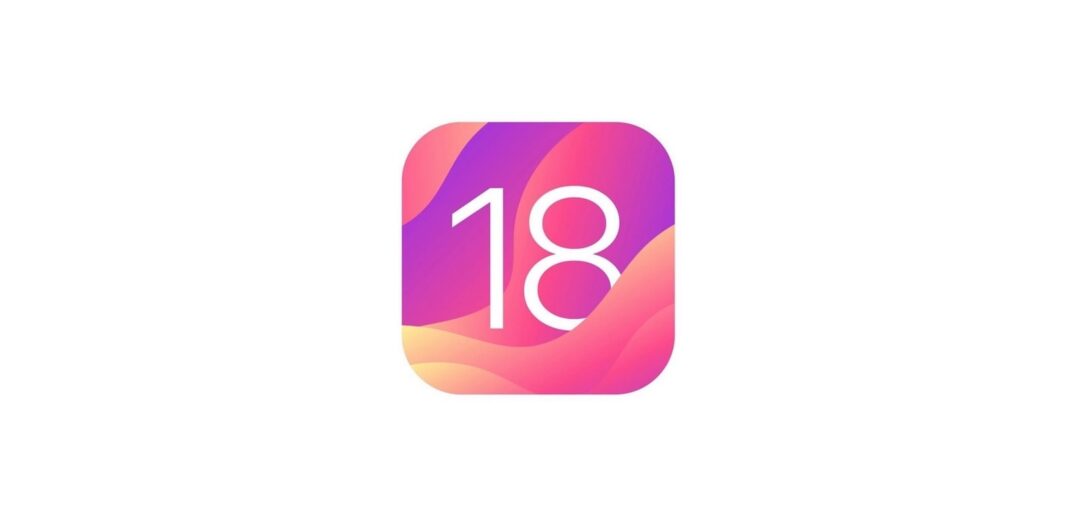Wraz z aktualizacją iOS 18 niektórzy użytkownicy iPhone’a odkryli, że w wiele aplikacji nie działa na danych komórkowych. I nie ma to związku z brakiem zasięgu. Po prostu nie działa.
Skarga jest na tyle powszechna, że na forach pomocy technicznej Apple i w innych miejscach w sieci można znaleźć wiele postów na ten temat. Ja osobiście również napotkałem ten problem po aktualizacji do iOS 18 na iPhonie i nie jestem w stanie go sensownie wytłumaczyć. Po aktualizacji do iOS 18 moje dane komórkowe działały dość wybiórczo. Aplikacja Poczta nie pobierała maili, a nawet jak pobrała to bez załączników, Jest to dość frustrujące, ale zachowanie to daje również wskazówkę, co może być nie tak i jak rozwiązać problemy w aplikacjach, które nie działają z danymi komórkowymi po zainstalowaniu systemu iOS 18.
Dla wielu użytkowników, którzy mają problemy z danymi komórkowymi i systemem iOS 18, rozwiązanie tego problemu jest w rzeczywistości dość proste:
- Przejdź do aplikacji „Ustawienia” na iPhonie
- Przejdź do „Sieć komórkowa”
- Upewnij się, że „Dane komórkowe” są tutaj włączone
- następnie kliknij „Opcje danych komórkowych” i upewnij się, że opcja „Roaming komórkowy” jest włączona
- Teraz wróć do głównego ekranu sieć komórkowa, przewiń w dół, aby zobaczyć konfiguracje danych komórkowych dla poszczególnych aplikacji i upewnić się, że jest ona włączona dla wszystkich aplikacji, w których chcesz używać danych komórkowych
Po wprowadzeniu tych zmian spróbujcie ponownie użyć danych komórkowych, a wszystko powinno działać normalnie i zgodnie z oczekiwaniami.
Nie jest jasne, dlaczego niektóre ustawienia danych komórkowych zostały zmienione lub wyłączone w trakcie lub po procesie aktualizacji iOS 18 na niektórych iPhone’ach. Na szczęście jest to tak prosta rzecz do sprawdzenia i naprawienia, że nie będzie wymagało to wiele wysiłku, aby rozwiązać problem.
U niektórych użytkowników iPhone’a rozwiązaniem problemu z danymi komórkowymi w aplikacjach było wymuszenie ponownego uruchomienia iPhone’a.
Możesz to zrobić, naciskając przyciskając i puszczając przycisk zwiększania głośności, potem zmniejszania głośności, a następnie naciskając i przytrzymując przycisk zasilania/blokady, aż na ekranie pojawi się logo Apple.
A czy Wy zauważyliście taki problem u siebie?